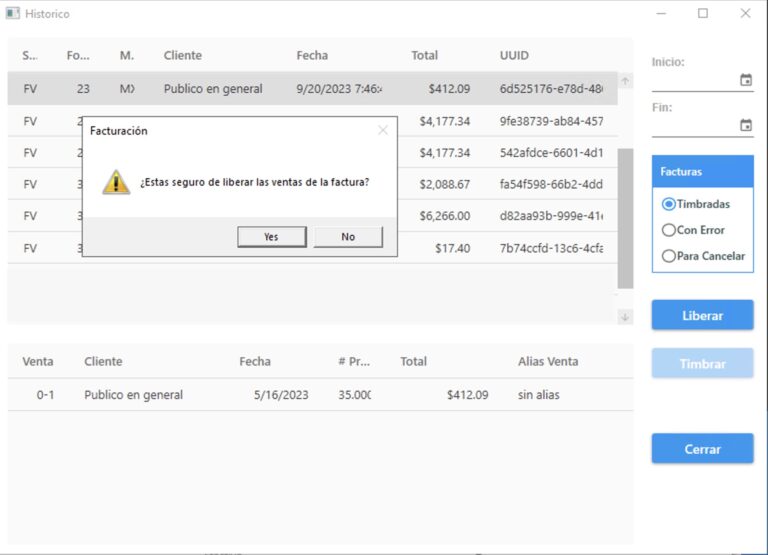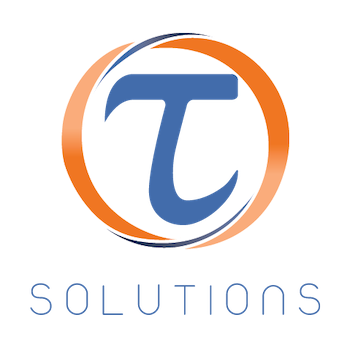Al igual que el módulo de Ventas, para ingresar al módulo de Facturas se utiliza el escritorio remoto. Para configurar el escritorio remoto, pónganse en contacto con su administrador quien le proporcionará la documentación correspondiente
Para generar una factura:
- De doble clic en el módulo de Facturación e inicie sesión
- En el listado de facturas que se muestra se marca la Venta a la cual se va generar la factura
- En la sección de abajo, se va a desplegar la información de facturación registrada en el módulo de Contactos. En esta sección se puede modificar la información de tipo de cambio, forma de pago, método de pago, uso de CFDi o cuenta de banco.
- Una vez se ha verificado que la información con la que se generaría fa factura, se da clic en el botón Facturar. Esta acción abrirá otra ventana.
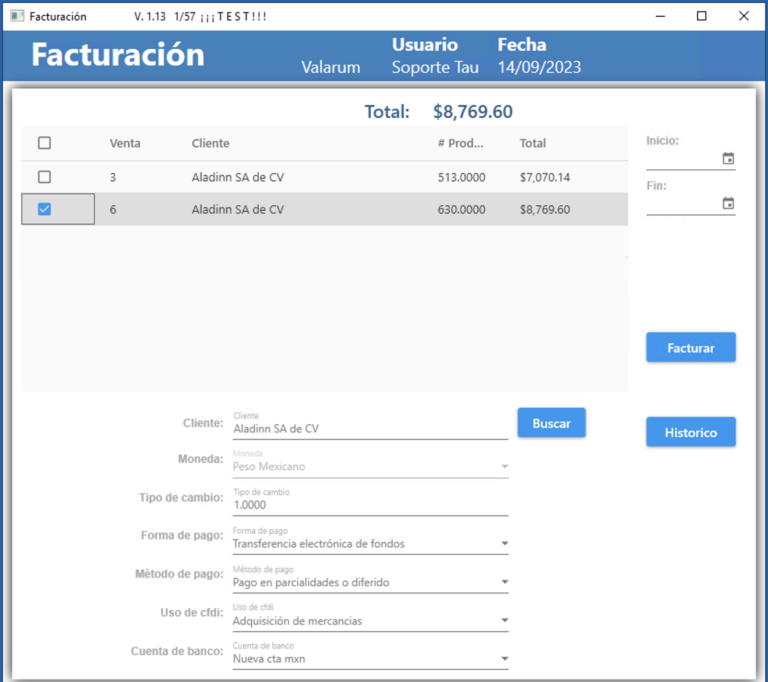
En esta ventana, se muestra una lista de los productos que contiene la factura, al seleccionar un producto se puede:
- Agregar una descripción a cada producto que contiene la factura, en la sección Concepto, esta leyenda es la que aparecerá en la factura del cliente. No olvide dar clic en el botón Guardar para que los cambios se registren en el sistema.
- La clave de producto y clave de unidad, son datos que se asignaron al momento de dar de alta el producto en su catálogo, de ser necesario, estos valores también se pueden modificar, no olvide que después cambiar la información debe dar clic en el botón Guardar.
- Cuando la información este como debe aparecer en la factura, se da clic en el botón Timbrar para que se genere el XML y PDF corrrespondiente a la factura.
Las facturas que se generan, se pueden enviar al correo del cliente con el que fue registrado en el módulo de Contactos.
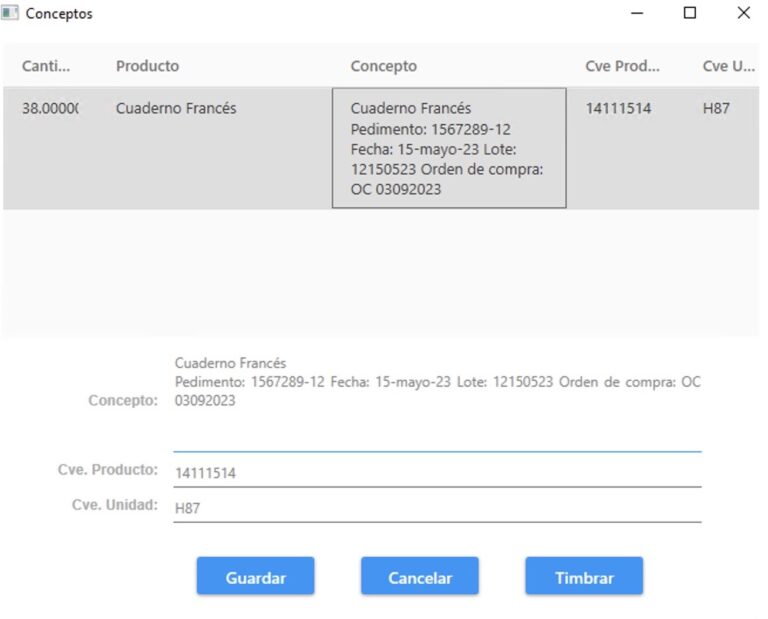
El ERP cuenta con un Pack timbrado de facturas que se conecta con el módulo de facturación, sin embargo el sistema se puede conectar con cualquier Pack de Facturación de su preferencia.
Corregir errores de facturación #
Si al generar una Factura, el sistema marca un error, en la ventana principal del módulo de Facturación se da clic en e botón Histórico, acción que abrirá una nueva ventana:
- De los filtros en la parte derecha de la ventana, se selecciona el filtro Con Error, con ello el listado en la sección principal de la ventana se actualizará filtrando solo las facturas con error, de estas se elige la factura a corregir dando un clic sobre su registro y posteriormente en el botón Timbrar, se abrirá una nueva ventana.
- En esta ventana se puede editar los valores con error, al finalizar la corrección se da clic en el botón Guardar.
- A continuación puede revisar los cambios y si todo esta correcto solo queda dar clic en el botón Timbrar para que se genere el PDF de la factura y el XML.
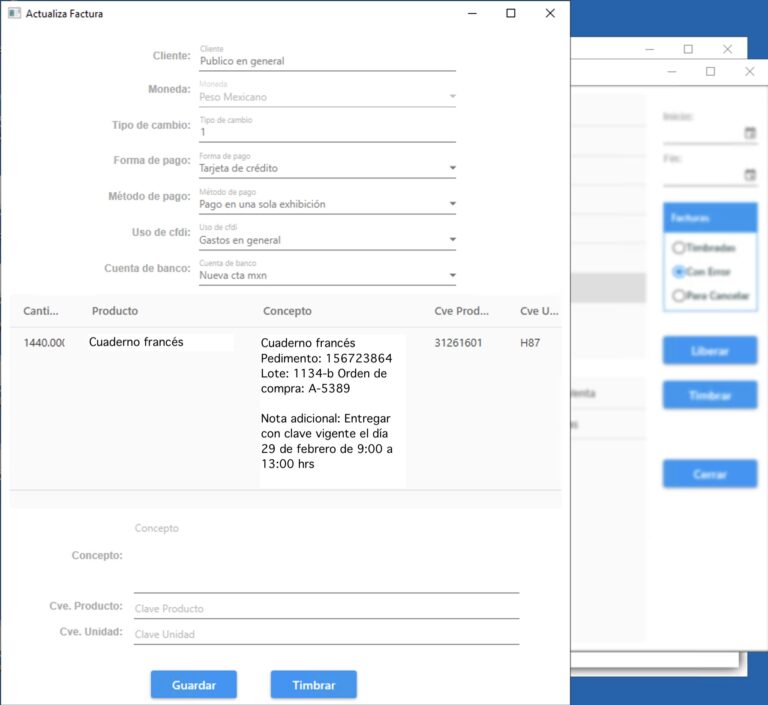
En esta misma sección se puede:
- Filtrar facturas por un rango de fecha.
- Filtrar facturas por estatus: timbradas, con error o para cancelar.
El botón Liberar se utiliza para cuando una factura ha sido timbrada y se necesita cancelar o corregir:
- Una vez seleccionada la factura timbrada que se necesita corregir, se da clic en el botón Liberar. De forma interna el sistema cancela la factura y genera una nota de crédito interna.
- Después de dar clic en el botón Yes, aparecerá un mensaje confirmando que la factura se libero.
- Para corregir y volver a timbrar la factura se debe cerrar la ventana Histórico y en la ventana principal del módulo de Facturación se busca la factura a corregir a partir de aquí, el proceso a seguir es el descrito al principio de esta sección.
El filtro Para Cancelar, se utiliza para revisar las facturaras que han sido Liberadas y que en el sistema se cancelan en automático, sin embargo ante el SAT el usuario debe cancelar manualmente la factura Liberada, pues este proceso no lo realiza el módulo de Facturación de forma automática.